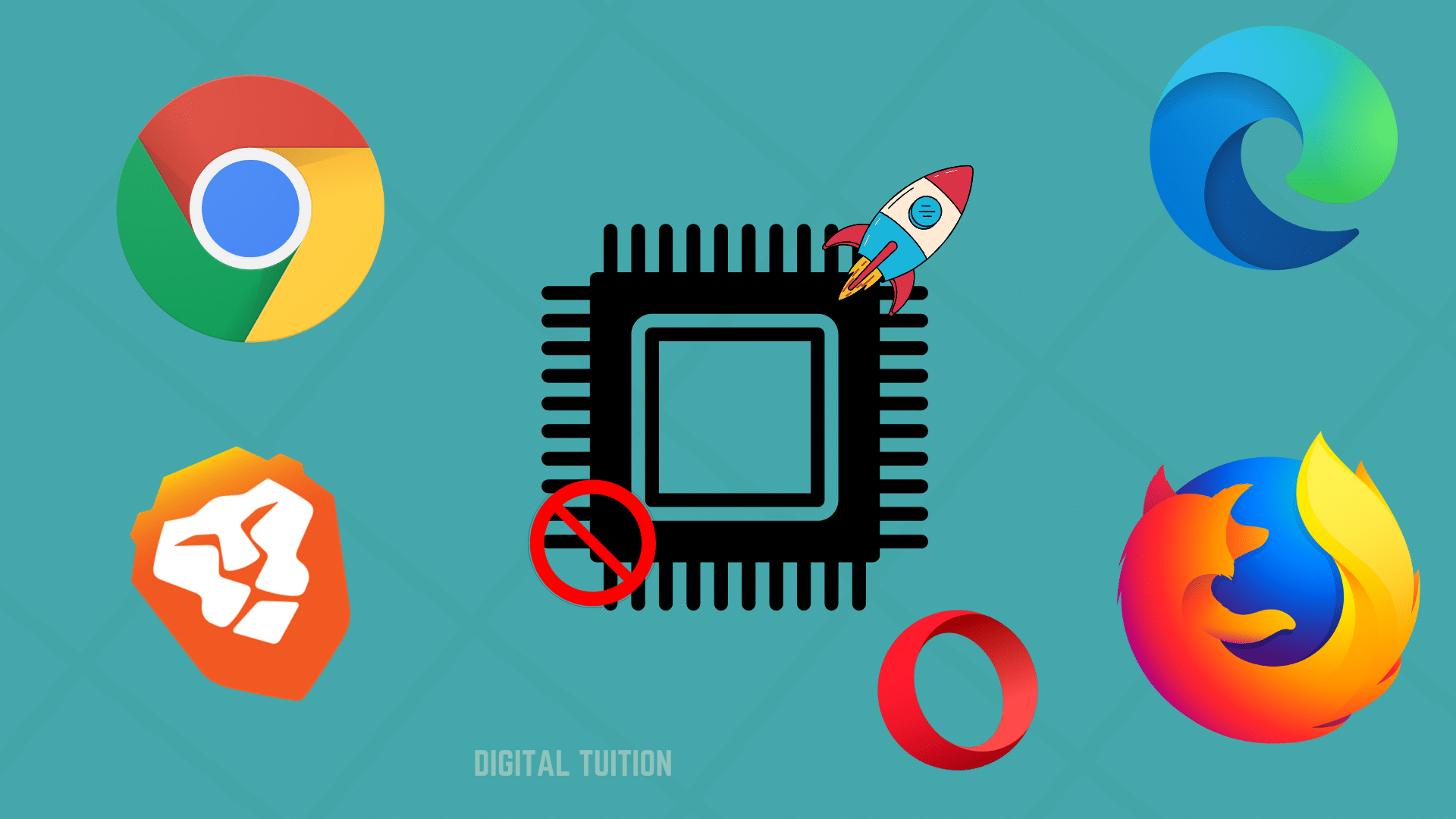Windows users often complain about their browsers consuming a lot of CPU resources or rapidly draining the battery. Ignoring this can have adverse effects on your Windows computer. Most of these issues result from the browser’s hardware acceleration feature.
But what is hardware acceleration, and how to disable it? If you have the same question, then this is the post where you need to be. Here, we’ll explore how to disable hardware acceleration in different browsers. But before that, let’s see what happens when you enable hardware acceleration on your browser.
WHAT DOES HARDWARE ACCELERATION DO
Most modern browsers, such as Chrome and Edge, have a nifty feature called Hardware Acceleration that can improve browser performance. Enabling this feature forces your browser to use your computer’s GPU instead of the CPU to perform graphics-intensive tasks.
If you have a strong GPU, enabling hardware acceleration can work wonders. However, using it on a low-end device can cause more harm than good.

Enabling hardware acceleration on an older or incompatible system can result in issues such as high CPU usage and battery drain. Therefore, you’ll need to weigh potential advantages and drawbacks of hardware acceleration when deciding whether to use it in your browser.
HOW TO DISABLE HARDWARE ACCELERATION IN DIFFERENT BROWSERS
As aforementioned, if you have a low-end device or have been facing issues with your browser lately, disabling hardware acceleration can make a significant difference. Here’s how you can turn off hardware acceleration in different browsers:
Disable Hardware Acceleration in Google Chrome
Most Google Chrome issues often result due to its hardware acceleration feature. So, you must disable this feature to get rid of these issues. Here’s how to do that:
Step 1: Launch Google Chrome, click three vertical dots at the top-right corner, and choose Settings.
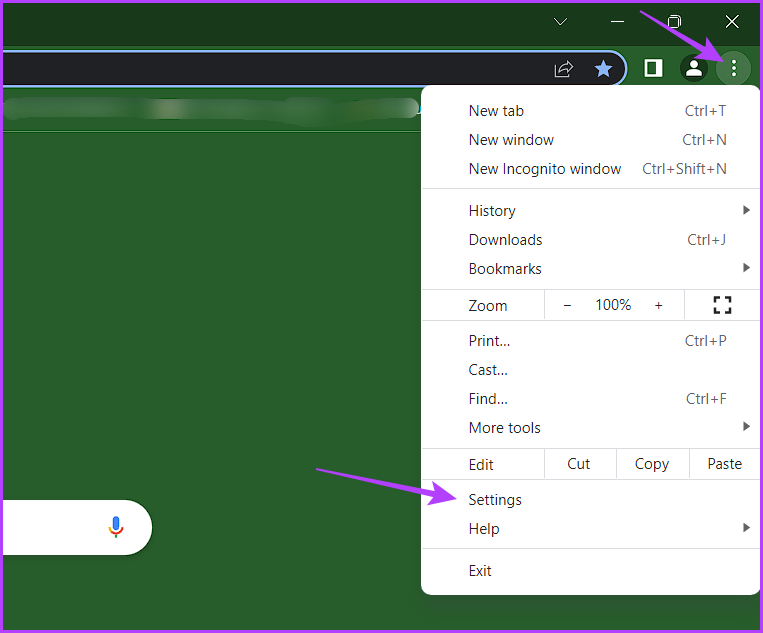
Step 2: Choose System from the left sidebar and disable the toggle next to ‘Use hardware acceleration when available.’
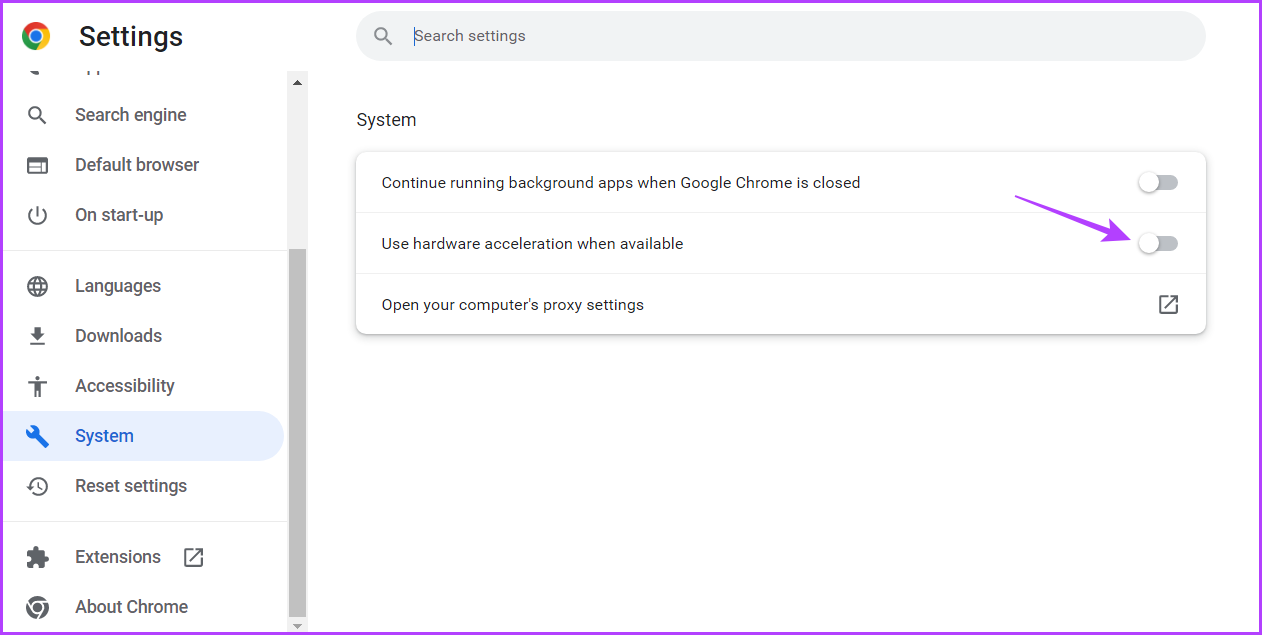
After that, restart Google Chrome for the changes to take effect.
Disable Hardware Acceleration in Microsoft Edge
If Microsoft Edge is your default web browser, here’s how to turn off hardware acceleration in it:
Step 1: Launch Microsoft Edge, click three horizontal dots at the top-right corner, and choose Settings from the context menu.
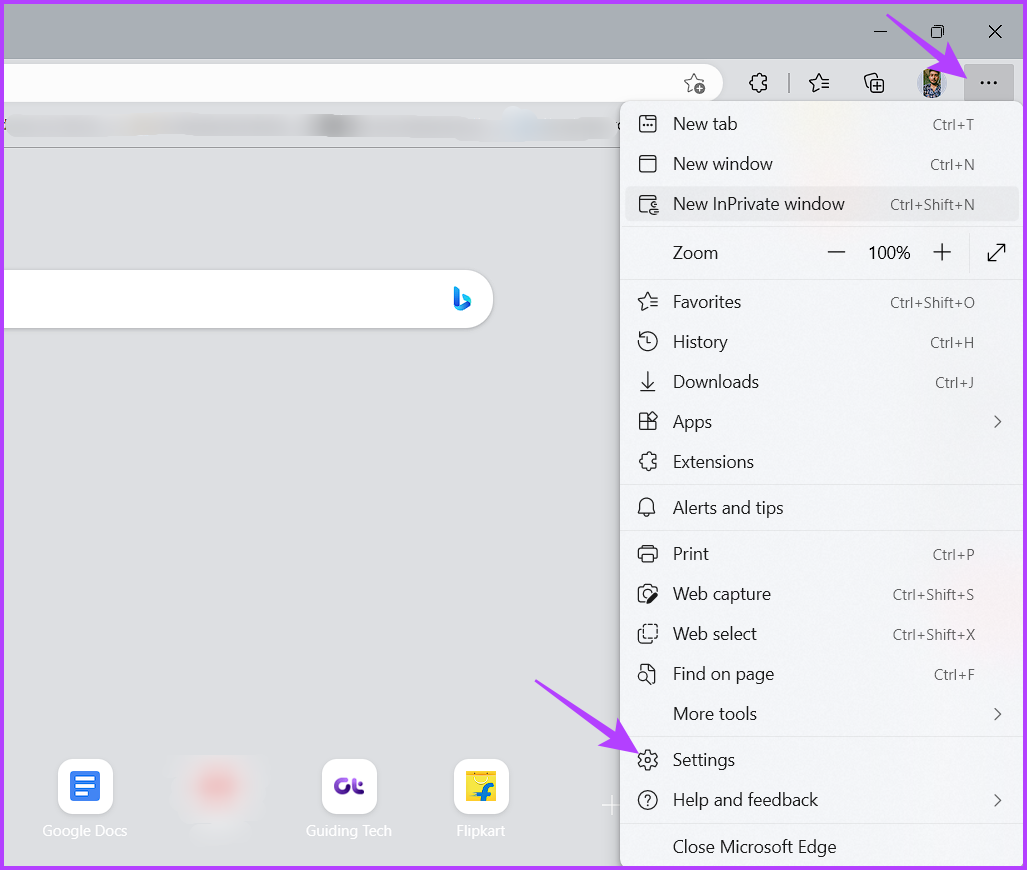
Step 2: Choose System and Performance from the left sidebar and disable the toggle next to the ‘Use hardware acceleration when available’ option.
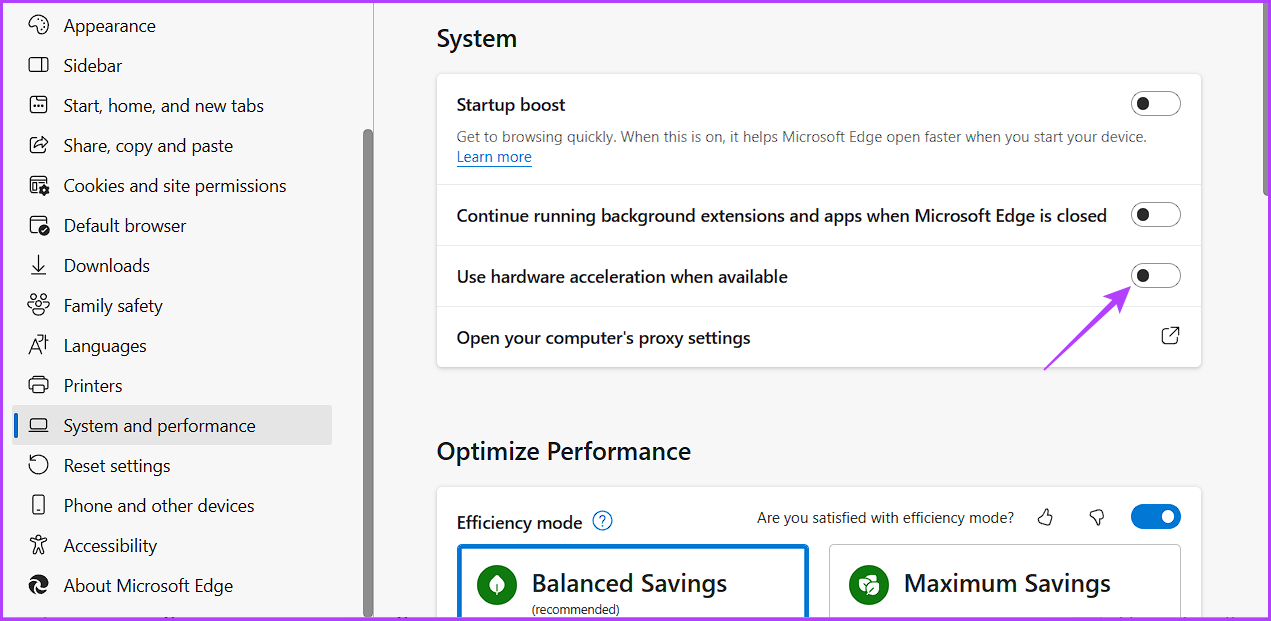
Step 3: Click the Restart button.
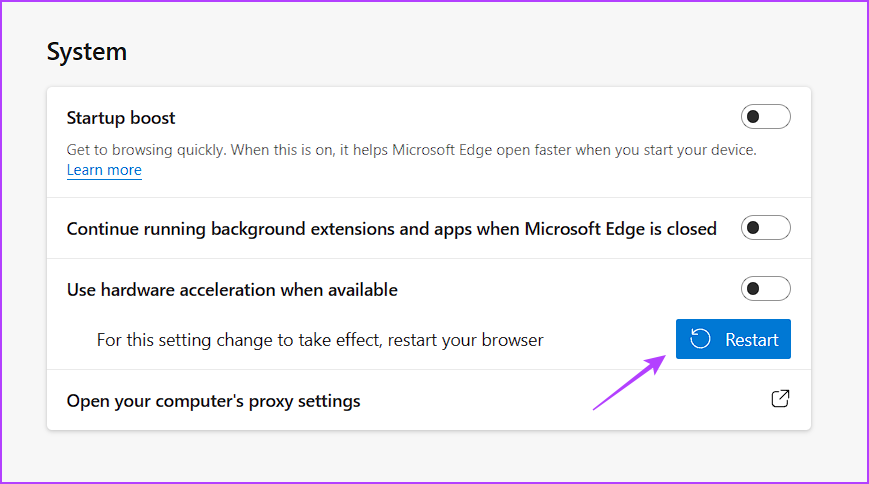
Disable Hardware Acceleration in Mozilla Firefox
It’s a cakewalk to disable this feature in Mozilla Firefox. Follow these steps to do that:
Step 1: Open Mozilla Firefox on your Windows PC, click on the hamburger icon at the top-right corner, and choose Settings from the menu that crops up.

Step 2: Choose General from the left sidebar and uncheck the ‘Use recommended performance settings’ box.
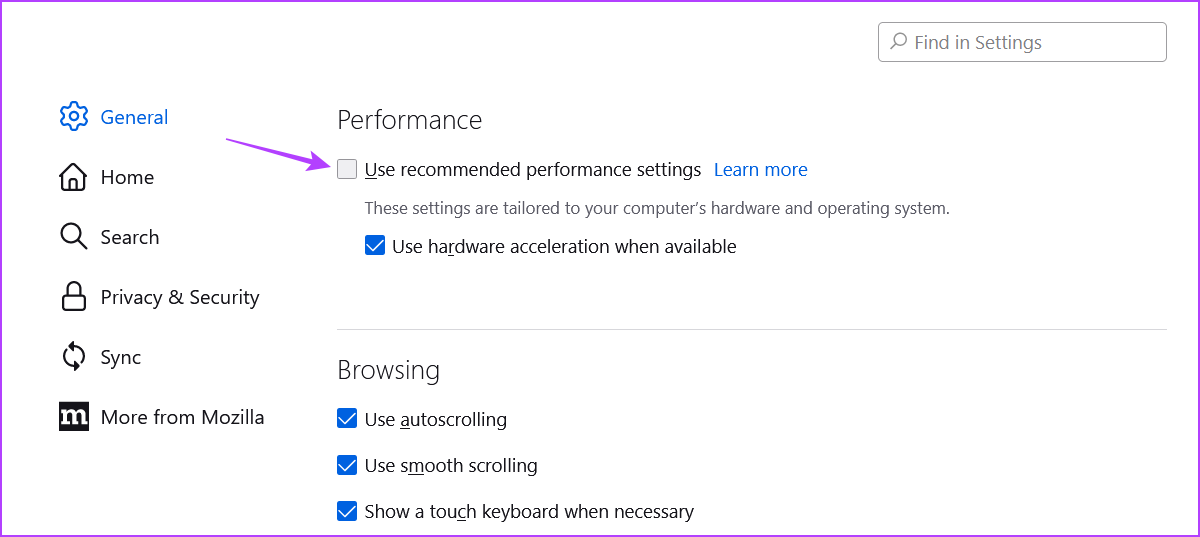
Step 3: Uncheck the ‘Use hardware acceleration when available’ box.
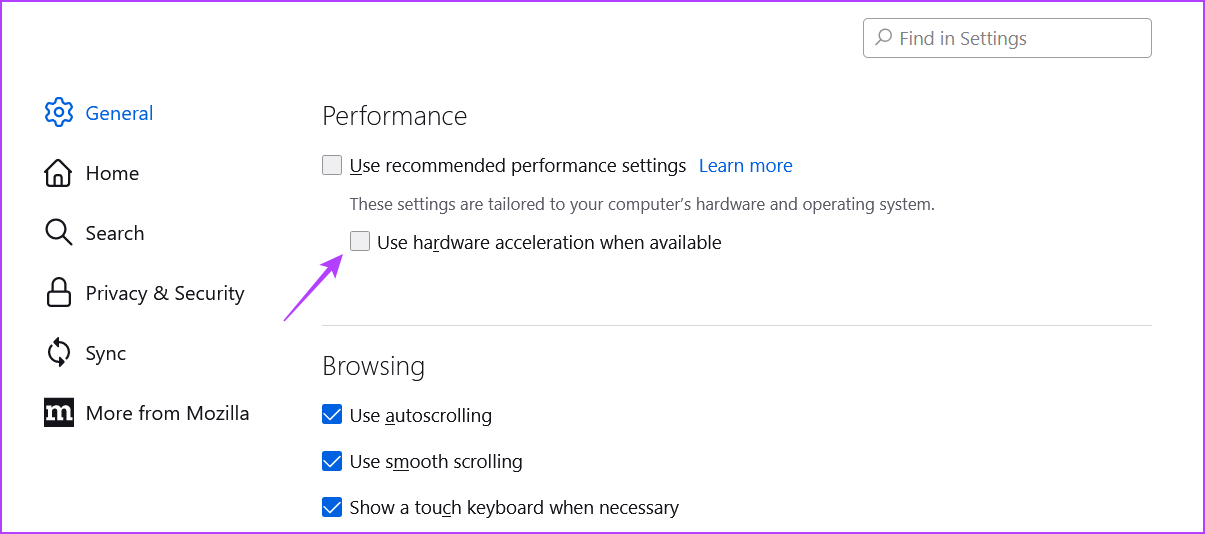
Restart Mozilla Firefox to start using it without any problem.
Disable Hardware Acceleration in Brave
If you’re highly concerned about your privacy online, you’ll need to use Brave as your default web browser. However, like any browser, Brave can occasionally run into issues.
Fortunately, you can solve most of these problems by turning off hardware acceleration in Brave. Here’s a step by step instructions to do that:
Step 1: Open Brave on your Windows PC, click the hamburger option at the top-right corner, and choose Settings from the context menu that crops up.

Step 2: Choose System from the left sidebar and then disable the toggle next to the ‘Use hardware acceleration when available’ option in the right pane.

Step 3: Click the Relaunch button to apply the changes.
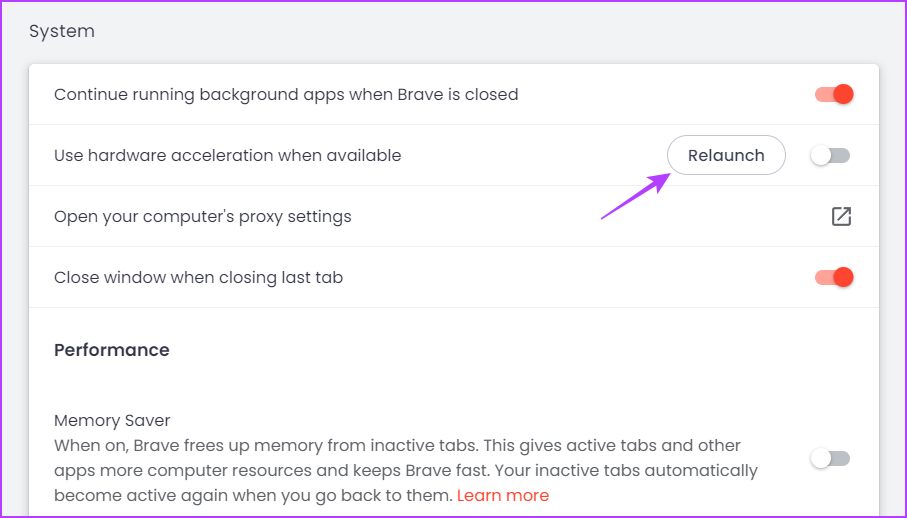
Disable Hardware Acceleration in Opera
Opera browser has recently gained huge popularity, thanks to its revamped interface. Like other browsers, it also comes with a hardware acceleration feature you can use to enhance your browsing experience.
However, if Opera is crashing or taking forever to switch between tabs, stop using the hardware acceleration feature. Here’s how to disable it:
Step 1: Launch Opera and click the Gear icon in the left sidebar.
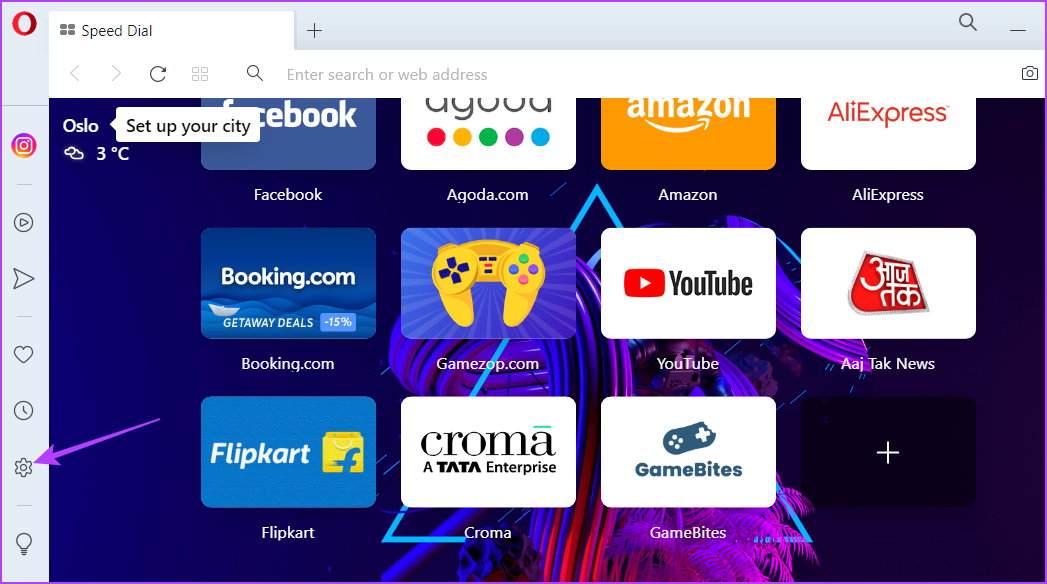
Step 2: Scroll down and click the Advanced option in the right pane.
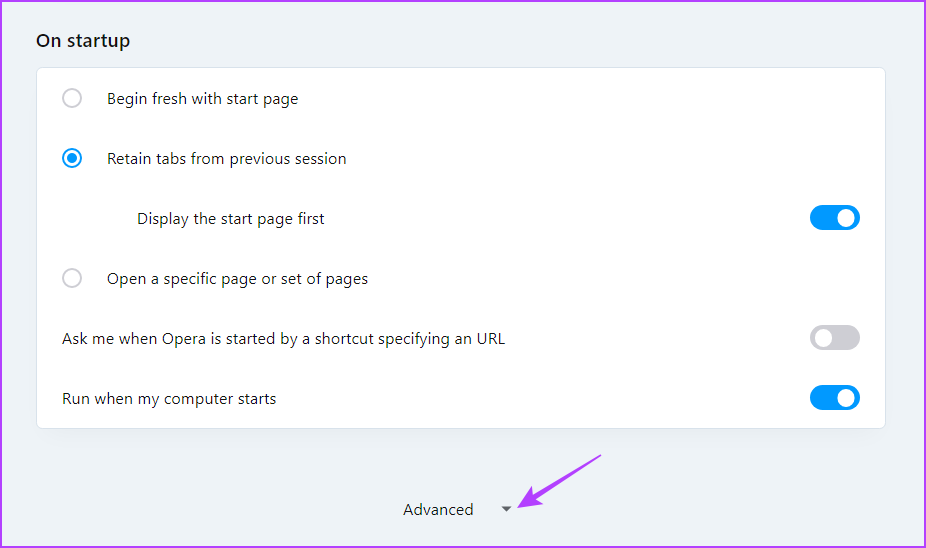
Step 3: Turn off the ‘Use hardware acceleration when available’ option under the System section.

Click the Relaunch button to save the changes.

IMPROVE BROWSER PERFORMANCE
No doubt, hardware acceleration is an incredible feature for browsers. If you have a high-end computer, you can enable it to load web pages faster, enjoy smooth video playback, and improve your overall browsing experience.
But enabling this feature on a low-end device has rarely benefited anyone. So, use the above steps to disable hardware acceleration on your browser.